
After Effectsで簡単にいい感じの動きをつける
ユーザー操作のフィードバックとしてちょっとした動きをつけたいと思ったことはありませんか? After Effectsを利用すれば簡単にいい感じの動きを作成することができます。今回はその方法をいくつかご紹介します。 ちなみにLottieで再現可能なアニメーションなので、UIで存分に活用できるはずです。
描画するような動き
何もないところから描画するようなアニメーションを作ります。
- AE上でシェイプレイヤーを作成します。図形ツールで図形を描く、またはペンツールでオブジェクトを作成しましょう。 ペンツールでは描画開始位置がアニメーションのスタート位置になるので、動画にした時の動きを意識しながら作成しましょう。
- タイムラインパネル(初期画面で下にあり、編集の際利用するパネルです)シェイプレイヤーのコンテンツ右側に「追加:▶︎」というボタンがあるのでクリックするとダイアログが出ます。そこから「パスのトリミング」を選択してください。

- するとコンテンツの下に「パスのトリミング」が追加されます。パスのトリミングのドロップダウンメニューを開くと「終了点」という項目があります。描画開始したい時間に、インジケーターという時間スケールを跨ぐように引かれた水色の線を動かして、終了点を0.0%の状態でキーフレームを打ちましょう。

- 描画時間などを考慮しつつ、描画完了して欲しいタイミングにインジケーターを動かして終了点を100.0%にしてキーフレームを打ってください。

描画アニメーションが出来上がります。簡単なローディングアニメーションなどに応用できそうです。
突如出現するような動き
何もないところから出現するような動き
- 「トランスフォーム」のドロップダウンメニューを開くと「スケール」という項目があります。基準のサイズは100%として、このタイミングで100%表示したいという時間のところにインジケーターを移動させて、キーフレームを打ちましょう。
- 100%のキーフレームの前、まだシェイプを表示したくない時点のスケールを0%にしておきましょう
- さらに不透明度という項目があるので、スケール0%と同時点を不透明度0%、スケール100%の同時点を不透明度100%にしておくとより滑らかな動きになります。


画面下から迫り上がってくるような動き(下だけでなく上下左右も可能)
- 「トランスフォーム」に「位置」項目があります。まずは画面通りシェイプを表示させたい時間の時点までインジケーターを移動させてキーフレームを打ちましょう。
- 打ったキーフレームの位置より前の時点で出現アニメーションを開始したい場所へインジケーターを動かしましょう。
- プレビューパネル(初期画面で中央上に表示されている箇所)にてシェイプの位置を移動させたい場所までドラッグします。

- 位置が移動する途中の時点で不透明度0%、位置の移動完了した時点に不透明度100%のキーフレームを打つとフェードインしてくるような動きを作れます。

強調するような動きをつける
少し大きくなって元のサイズに戻るという動きです。少し大きくなるだけでなく、少し小さくするとより動きに躍動感が出ます。
- 「トランスフォーム」のドロップダウンメニュー内「スケール」に設定をします。基準のサイズは100%として、この時間までは動かないでほしいという時間のところにインジケーターを動かしてキーフレームを打ちましょう。
- 次に100%のキーフレームを打った少し先の時点に拡大するような動きのキーフレームを打ちます。私はよく120%ぐらいにします。
- さらに120%のキーフレームを打った少し先の時点に90%のキーフレームを打ちます。
- 最後に90%のキーフレームの少し先に100%のキーフレームを打ちます。
- アニメーションの様子を見て各キーフレームの間隔は設定してください。

このアニメーションが動くとこうなります。何らかの動作が行われた時のフィードバックアニメーションなどに使えそうです。

出来上がったアニメーション
紹介したアニメーションを組み合わせると以下のようになります。

今回ご紹介した動きは一度覚えると簡単に設定でき、かつうまく組み合わせることでこなれたアニメーションを作ることが可能です。After Effectsは一見難易度が高そうに見えますが、操作してみると意外と簡単なのでぜひ試してみてくださいね。



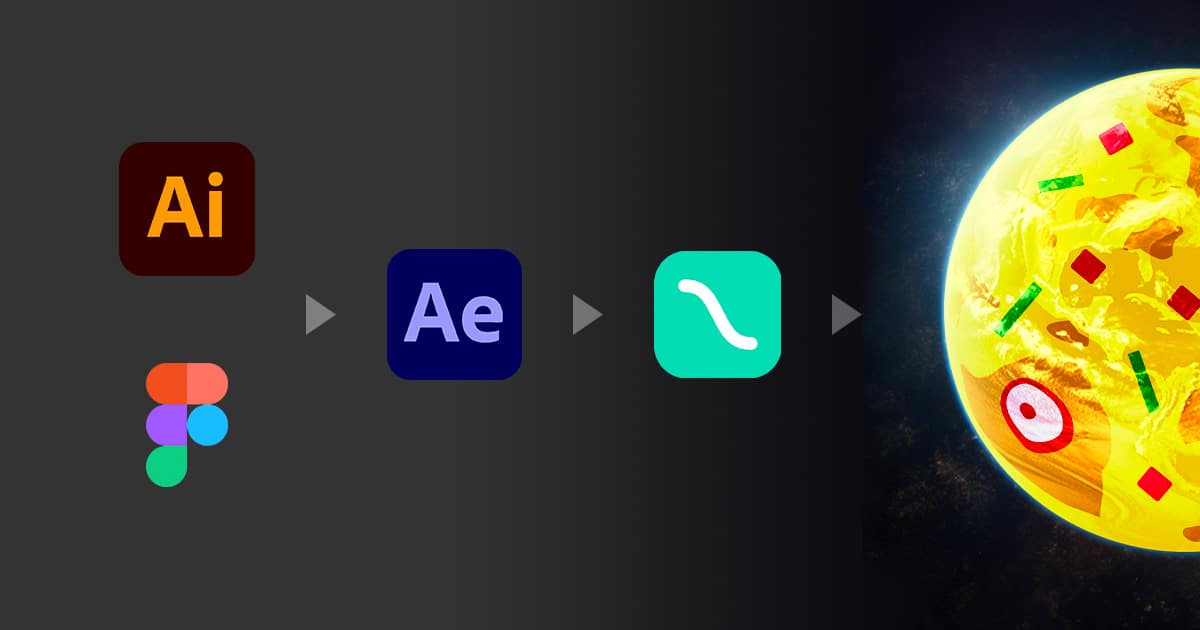


![[iOS][Swift4.0] After Effectsのアニメーションを手軽に入れられるlottie-ios](https://devio2023-media.developers.io/wp-content/uploads/2015/01/ios_ui.png)
